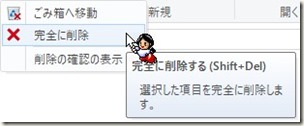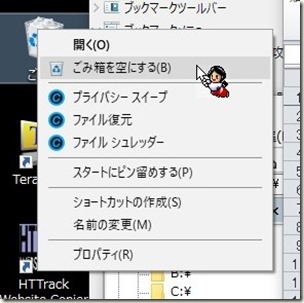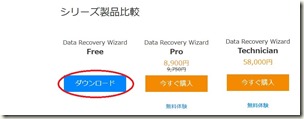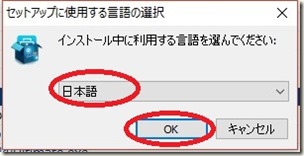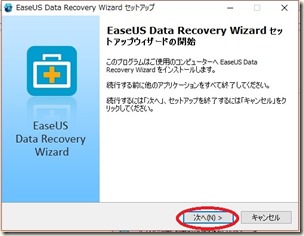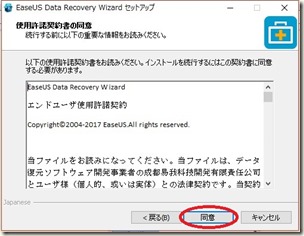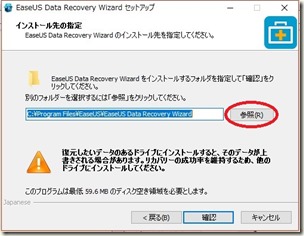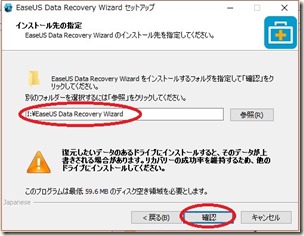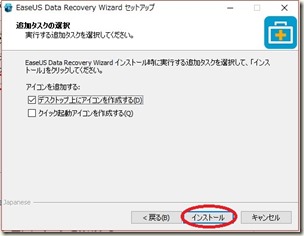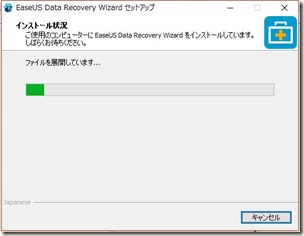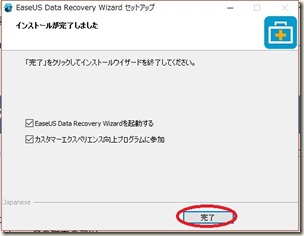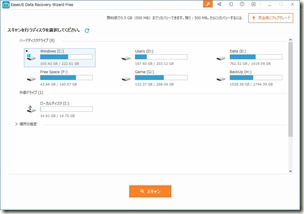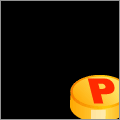データ復旧ソフト「EaseUS Data Recovery Wizard Professional」を紹介します。機能紹介&インストール編。
必要なデータを誤って削除したことって
ありませんか?
通常、Windowsの削除は、ごみ箱に移動される
ので、気づいた時点でゴミ箱から、必要なファイル
を探して、元に戻せばOKです。
でも、削除で「完全削除」を選択した場合や
「ゴミ箱を空にする」を選んだで、ごみ箱を空に
してしまったら。。。
上記の処理を行うとエクスプローラーで探すことは
不可能になります。
では、完全削除したファイルを復元するにはどう
したらよいでしょうか?
実は、完全削除してしまったデータを復元する
ソフトが存在します。
データ復元ソフトも色々ありますが、今回、
おでんが紹介するのは
「EaseUS Data Recovery Wizard Professional 」
です。
「EaseUS Data Recovery Wizard Professional」の機能。
データがなくなる(完全削除)ケースは色々あり
ます。
- 完全削除(Shift+Del)をした。
- ゴミ箱を空にした。
- データをバックアップせずにフォーマットした。
- パーティションを誤削除した。
- ハードドライブのクラッシュ、システム障害でファイルが消えた。
- ウイルス感染。
などなど。
「EaseUS Data Recovery Wizard Professional 」
は上記の状態でファイルがなくなったとき、復旧
することが出来るとHPに書いてあります。
復元機能としては
- 指定のフォルダから復元。
- 削除、フォーマットした、アクセスできないデータを復元。
- 画像、ビデオ、ドキュメント、メールなど、様々なファイルタイプの復元に対応。
- パソコン、ラップトップ、ハードドライブ、外付け記憶装置など、多様のデバイスに対応。
- 削除、非表示、紛失したやRAWパーティションからファイルを復元。
とHPにあります。
さて、本当に復元出来るのか、後日、おでんが
出来る範囲で検証してみたいと思います。
「EaseUS Data Recovery Wizard Professional」のインストール
では、
「EaseUS Data Recovery Wizard Professional」
をおでんのPCにインストールしたいと思います。
まず、
「EaseUS Data Recovery Wizard Professional」
のサイトからFree版のインストーラーをダウン
ロードします。
最高のデータ復旧ソフト – EaseUS Data Recovery Wizard Professional |EaseUS公式サイト
https://jp.easeus.com/data-recovery-software/drw-pro.html
「drw_free.exe」と言うファイルがダウンロード
されされます。
このファイルをダブルクリックします。
下記のメッセージウインドウが出ますので「OK」
ボタンを押します。
「次へ(N)」を押します。
「同意」を押します。
ビックリマークで「復元したいデータのある
ドライブにインストールすると、そのデータが
上書きされる場合があります。リカバリーの
成功率を維持するため、他のドライブに
インストールしてください。」と書いてあり
ます。
ふむふむ。
と言うことなので、USBメモリにインストールする
ことにします。
「参照(R)」を押し、USBドライブを指定します。
今回は、IドライブがUSBメモリとなってます。
「デスクトップ上にアイコンを作成する」と
「クイック起動アイコンを作成する」を選べる
画面がでます。
デフォルトは「デスクトップ上にアイコンを作成
する」のチェックがONになってます。
「クイック起動アイコンを作成する」を選びたい
方は、チェックをONにして下さい。
「インストール」を押します。
インストール実行中です。
インストールが完了すると下記の画面になります。
「完了」を押してください。
ブラウザが立ち上がり
「EaseUS Data Recovery Wizard Professional」
の製品のHPが表示されます。
下記の画面が表示されればインストールは正常に
終了しています。
インストールした時点でソフトが古い バージョン
であれば、自動的にアップデートが 始まります。
まとめ
今回は、
「EaseUS Data Recovery Wizard Professional」
の機能紹介とインストール方法を紹介しました。
次回、
「EaseUS Data Recovery Wizard Professional」
の操作方法と復元機能の検証をしたいと思います。
さて、どのくらいデータを復元してくれるか
楽しみです。
— PR —