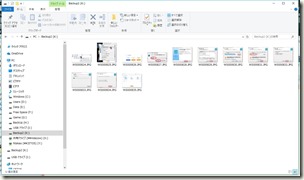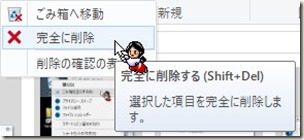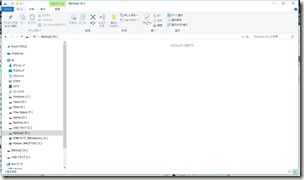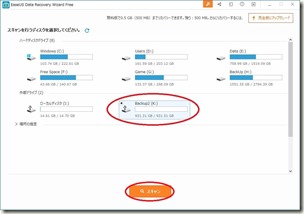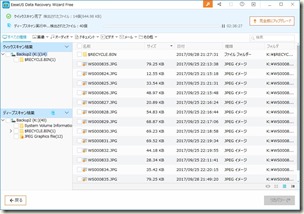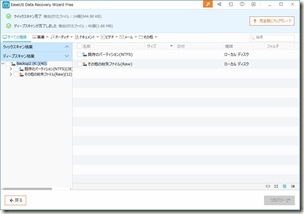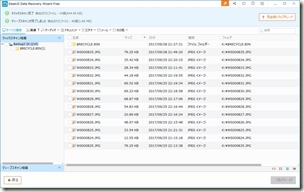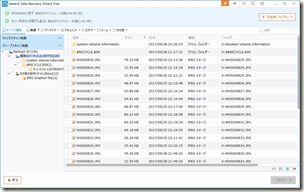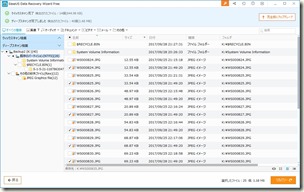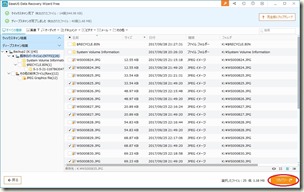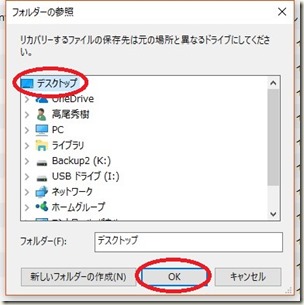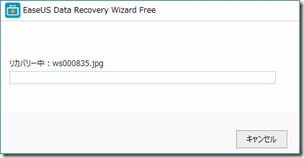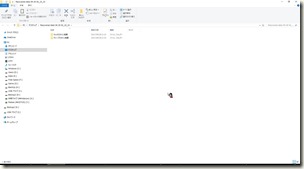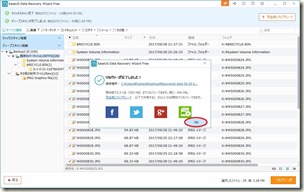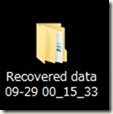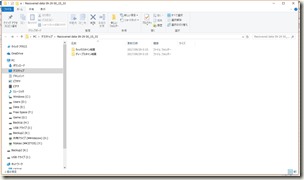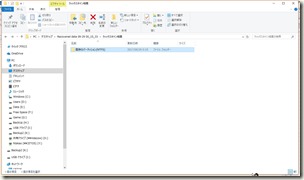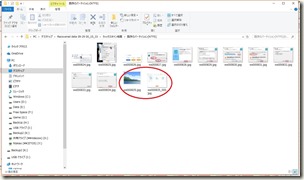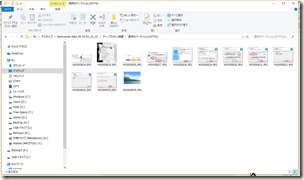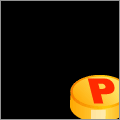「EaseUS Data Recovery Wizard Professional」ハードディスクで削除したファイルの復旧編。
今回は、データ復旧ソフト
「EaseUS Data Recovery Wizard Professional」
の実践編ってことで、ハードディスクのファイルを
復旧してみたいと思います。
検証環境の構築とファイル設定
まず、外付けのUSBハードディスクを準備しま
した。
そのディスクをフォーマット後、画像ファイルを
コピーします。
画像は、以前
「EaseUS Data Recovery Wizard Professional」
を紹介した時に使用した画像です。
画像ファイルの完全削除
画像ファイルを全て選択した後、
エクスプローラーの削除メニューから
完全削除を選び、画像ファイルを完全に削除
しました。
「EaseUS Data Recovery Wizard Professional」を使用して復旧
では、復旧作業を開始しましょう。
「EaseUS Data Recovery Wizard Professional」
を起動します。
起動したら復旧したいディスクを選択します。
今回の対象である外付けUSBディスクは、
「Backup2(k:)」なので、これを選択します。
ドライブを選択したら、「スキャン」を押します。
スキャン実行中。
クイックスキャン、ディープスキャンの順に実行
されます。
今回、1TBのディスクを使用してますが、ディープ
スキャンの実行時間はおよそ2時間半かかりました。
さて、削除した画像ファイルを検出できているか
確認です。
クイックスキャン結果をみると削除した画像
ファイルが検出されてます。
また、ディープスキャン結果の「既存のパーティ
ション(NTFS)」ってところにもあります。
たぶん同じものでしょう。
今回は、ディープスキャン結果で検出された
画像ファイルを復元の対象にします。
復元したい画像ファイルを選択します。
「リカバリー」を押します。
リカバリーするファイルの保存先を聞いてきます
ので、お好きな場所を選んでください。
今回はディスクにします。
「OK」を押します。
復元が実行されます。
指定した保存先を開いたエクスプローラーが起動
します。
「クイックスキャン結果」と「ディープスキャン
結果」と言うフォルダーが出来てます。
一旦このエクスプローラーを閉じます。
復元終了のメッセージが出ているので「OK」を
押します。
以上が
「EaseUS Data Recovery Wizard Professional」
を使ったデータ復元の流です。
では、完全削除したファイルが復元されているか
確認しましょう。
作成されたフォルダーを開きます。
「クイックスキャン結果」フォルダーを見てみま
しょう。
「既存のパーティション(NTFS)」と言うフォルダー
があります。
その下に復元した画像ファイルがありました。
良く見てみると「ws000835」で始まるファイルが
2つあります。
「ws000835.jpg」と「ws000835_000.jpg」です。
「ws000835.jpg」の方は画像が表示されて
ませんね。画像ビュアーで見ようとしても
みれません。
「ws000835_000.jpg」の方は画像が表示
されてて、画像ビュアーで見れます。
元々の「ws000835.jpg」は
「ws000835_000.jpg」と同じです。
きちんと表示されている「ws000835_000.jpg」
を元の場所に戻して、ファイル名を
「ws000835.jpg」すればOKです。
ちなみに「ディープスキャン結果」フォルダーの
方には「ws000835_000.jpg」はありません
でした。
で、「ws000835.jpg」は画像が表示されません
でした。
ws000835以外の画像ファイルは問題ありません
でした。
まとめ
今回12個の画像ファイルを完全削除し
「EaseUS Data Recovery Wizard Professional」
で復元出来るか検証しました。
結果は、全て復元出来ました。
大変素晴らしい結果です。
スキャンした結果、同じファイル名のファイルが
2個検出されてましたが、その1つは昨日完全削除
したファイルでした。
電源を切った後でも検出するとは。。。
おでんは、完全削除した後に電源断や再起動したら
復元は難しいと思っていたのですが、
「EaseUS Data Recovery Wizard Professional」
はきちんと検出し、復元しました。
ほんとビックリです!
「EaseUS Data Recovery Wizard Professional」
はおでんオススメのデータ復元ソフトです。
ダウンロードはこちら。
↓↓↓↓↓
最高のデータ復旧ソフト – EaseUS Data Recovery Wizard Professional |EaseUS公式サイト
https://jp.easeus.com/data-recovery-software/drw-pro.html
次回、ハードディスクをフォーマットした後に
復元出来るか検証したいと思います。
P.S.
今回は完全削除したファイルを全て復元出来ました。
しかし、常に全てのファイルを復元出来るとは限り
ません。
不測の事態に備え、バックアップは行っておいて
下さい。
— PR —