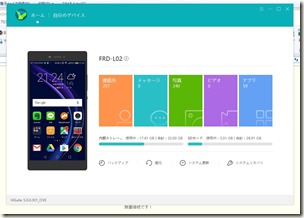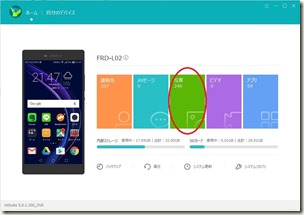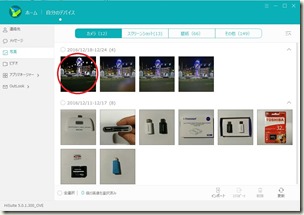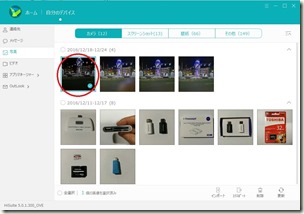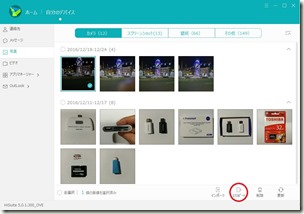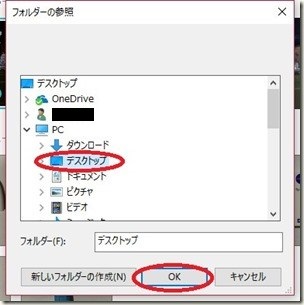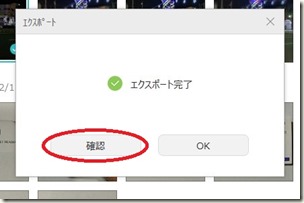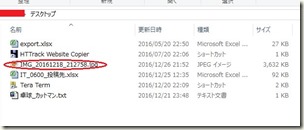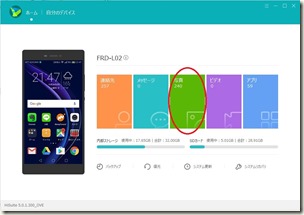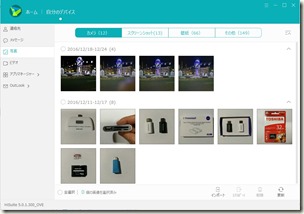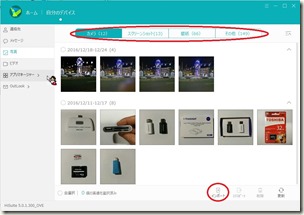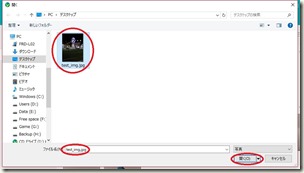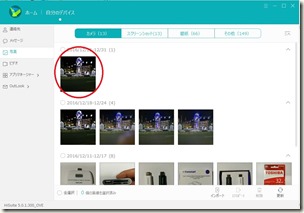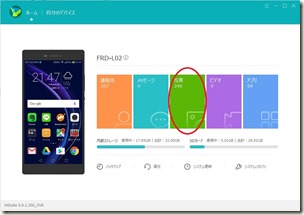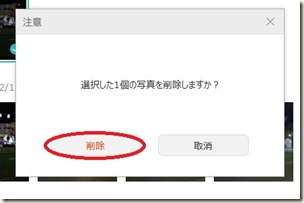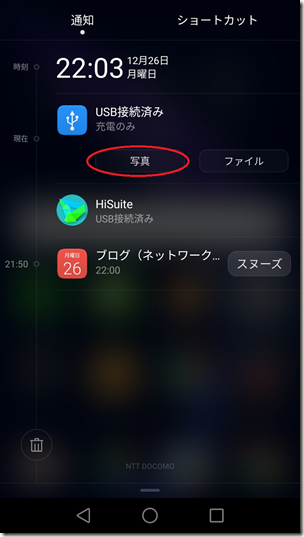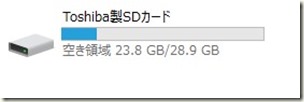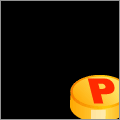HuaweiのHiSuiteでhonor 8の写真管理。
今回は、HiSuiteを使って、honor 8の写真管理に
ついて説明したいと思います。
ま~、管理と言ってもエクスポート(PCへの
コピー)、インポート(honor 8へのコピー)、削除
の3種類しかありませんが。
PCへの接続とHiSuiteの起動
では、honor 8をPCに接続しましょう。
接続後、PCでHiSuiteを起動すると下記のような
画面になります。
写真のエクスポート(PCへのコピー)
HiSuiteのホーム画面の写真の部分をクリック
します。
honor 8の写真を保存しているフォルダーが表示
されます。
で、PCに取り込みたい写真をクリックします。
対象の写真が選択されました。
右下にあるエクスポートをクリックします。
保存先を指定するダイアログボックスが表示され
るので、保存したいフォルダーを指定します。
今回はディスクトップにします。
続けて、「OK」ボタンをクリックします。
エクスポート完了のメッセージボックスが出ます。
「OK」クリックして終了しても良いのですが、
今回は「確認」クリックしてみます。
PCのディスクトップに指定した写真がエクスポート
(コピー)されてるのが確認出来ます。
以上がhonor 8からPCへの写真のエクスポート
(コピー)の流れになります。
写真のインポート(honor 8へのコピー)
HiSuiteのホーム画面の写真の部分をクリック
します。
honor 8で保存されている写真のフォルダーが
表示されます。
上にあるhonor 8の画像関連のフォルダーから、
インポート先を指定し、右下にあるインポートを
クリックします。
インポート元のフォルダーを指定するダイアログ
ボックスが表示されます。
インポートしたい写真があるフォルダーを指定
します。
対象の写真を指定後、「開く」ボタンを押します。
honor 8のカメラフォルダーに写真がインポート
されました。
以上がPCからhonor 8への写真のインポート
(コピー)の流れになります。
写真の削除
HiSuiteを使用して、honor 8の写真を削除でき
ます。
まず、HiSuiteのホーム画面の写真の部分を
クリックします。
削除したい写真をクリックします。
そして、右下にある削除をクリックします。
確認のメッセージボックスが表示されるので、
間違いなければ「削除」ボタンをクリックします。
削除されました。
まとめ
実はHiSuiteを使わなくても、honor 8への写真の
エクスポートやインポートは出来ます。
ただ、PCとhonor 8をつないだ時に、honor 8側で
操作が必要になります。
PCにつないだ直後は、honor 8は充電のみのモード
になっています。
写真をエクスポート/インポートしたい時は、
モードを写真にしなくてはいけません。
モードを「写真」にするとPCのエクスプローラーで
honor 8で設定された画像のフォルダーのみが
表示されます(たぶん、DCMIとPicturesフォルダー
のみが表示されると思われます)。
これで通常のエクスプローラーの操作で写真の
コピーが出来ます。
HiSuiteを使うメリットは、PC接続後のモードの
選択をしなくても画像や写真のやり取りが出来る
ってことです。
どっちが良いかっていうのは、使う人によって
変わると思います。
おでんは、PCをつなげるだけで、写真のコピーが
出来るHiSuiteが良いと思います。
ま~、一番のメリットは、以前も書きましたが、
PCにhonor 8のバックアップが保存出来るって
事だとおでんは思ってます。
HiSuiteには他に「連絡先」「メッセージ」
「ビデオ」「アプリマネージャ」「OutLook」が
あります。
これらの機能ですが、おでんは使わないですね~。
連絡先の管理はGMailやhonor 8でやれるし、
メッセージ(これはGoogleのメッセージ?)は
使ってないし、アプリの管理はhonor 8本体で
やれば良いし、OutLookは使ってないし。。。
おでん的には、HiSuiteに「音楽」が無いのが
不思議なんですが。。。
あ、HiSuiteでhonor 8のスクリーンショットが
取れるのは便利です。
このスクリーンショットについては、改めて
本ブログで書きたいと思います。
— PR —