ディスク管理ツール「MiniTool Partition Wizard 無料版」を紹介します。機能紹介&インストール編。
久々のITネタです(#^^#)
今回、紹介するのはディスク管理ツール「MiniTool Partition Wizard 無料版」です。
Windows向けの最高な無料パーティションマネジャー|MiniTool Partition 無料版
www.partitionwizard.jp/free-partition-manager.html
「MiniTool Partition Wizard 無料版」の主な機能
主な機能は以下の通りです。
- ディスクのベンチマーク
- ディスクの使用状況分析
- パーティションの移動/サイズ変更
- OSをSSDに移行
詳細はこちらを参照してください。
↓↓↓
MiniTool Partitionソフトウェアのエンディション比較
www.partitionwizard.jp/comparison.html
無料版でもディスク、パーティションの操作を色々出来ますね。
メインの機能はパーティションの移動とサイズ変更です。
パーテイションのサイズ変更をツールを使わずに行うには以下の操作が必要になります。
- データのバックアップ。
- パーティションの削除。
- パーティションを新しいサイズで作成。
- 新しいパーテイションへのデータ移行。
結構面倒で時間がかかります。
「MiniTool Partition Wizard 無料版」を使うとデータそのままにパーティションのサイズ変更が行えます。また、操作も難しくありません。GUI画面にて、マウス操作でサイズ変更を行えます。
「MiniTool Partition Wizard 無料版」の技術仕様
対応OS
- Windows 10
- Windows 8.1/8
- Windows 7
- Windows Vista
- Windows XP
対応ファイルシステム
- FAT12/16/32
- exFAT
- NTFS
- Ext2/3/4
サポートされているストレージデバイス
- HDD
- SSD
- SSHD
- 外付けHDD
- USBメモリ
- SDカード
- ダイナミックディスク
- ハードウェアRAID
「MiniTool Partition Wizard 無料版」のダウンロードとインストール
ダウンロード
「MiniTool Partition Wizard 無料版」は以下のURLからダウンロード出来ます。
Windows向けの最高な無料パーティションマネジャー|MiniTool Partition 無料版
www.partitionwizard.jp/free-partition-manager.html
「ダウンロード」と書かれたところをクリックするとダウンロードが始まります。
2019年7月7日時点では、ファイル名「pw11-free.exe」となっています。
インストール
ダウンロードした「pw11-free.exe」をダブルクリックします。後は画面の指示に従うだけでOKですが一つ注意することがあります。
インストールを続けて行くと「Install Additional Software」という画面が出てきます。画面下にあるチェックボックスを外して「次へ」ボタンを押して下さい。
「MiniTool Partition Wizard 無料版」を起動する。
スタートメニューに「MiniTool Partition Wizard 11」と言うフォルダーが出来てます。
その配下に「MiniTool Partition Wizard」があるのでクリックします。
起動すると下記の画面になります。
最後に
今回は「MiniTool Partition Wizard 無料版」の主な機能、ダウンロード、インストールについて紹介しました。
今度は、パーティションのサイズ変更などの操作方法と使用感などを記事にしたいと思っています。
— PR —
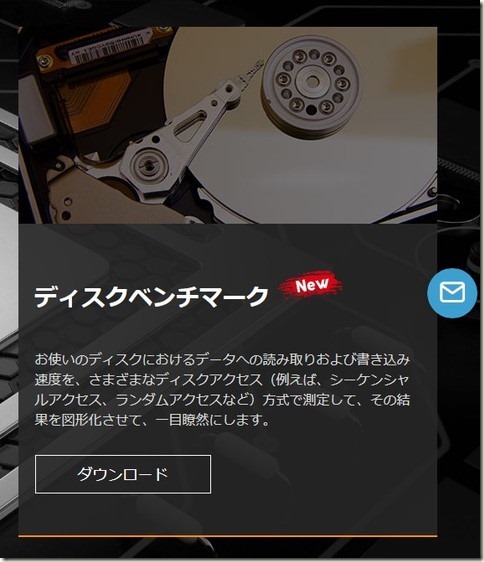
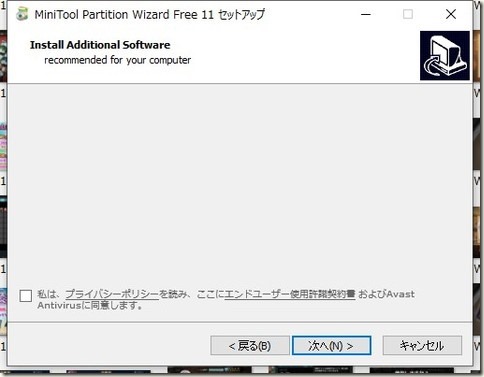
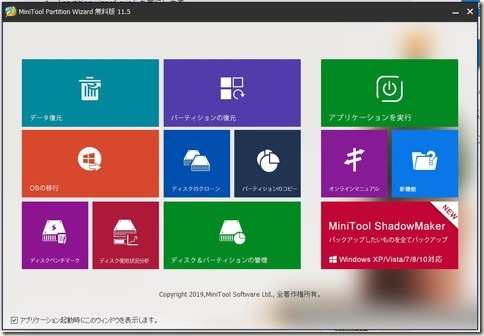


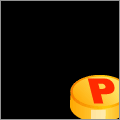
拝読させていただきました。詳しい説明ありがとうございます。貴重な情報をまとめていただいて、ありがとうございます。大変勉強になりました。パソコンの動きが遅いとイライラします。OSをSSDに移行しようと思い、ソフトをさがしています。ssdクローンの方が楽だし、環境が何も変わらないのでいいと思います。SSD換装時のデータ移行はクローンソフトを利用すると、初心者にとっては簡単だそうですね。
コメントありがとうございます。
お役に立ててうれしいです。
OSの移行は無料版では出来ないので注意が必要です。
たぶんですが、SSDを買ったら移行ツールが付いていると思います。